Sep 30, 2020 Universal Clipboard is available in iOS 10 or later and macOS Sierra or higher. So, make sure your devices are fully compatible; First off, go to the screen you want to capture. Next, you need to press the Control (⌃) key on the keyboard. I will be happy if I can get my Canon LBP 6230 Laser Printer working with the MAC OS Sierra using EITHER Wireless or Wired LAN. Here is what I tried: System Preferences Printers & ScannersClicked on + Click on 'IP' on ADD screen. I tried using both 'air Print and using Internet Printing ProtocolIPP. I used 'select Software'. That's because, ever since I've had a Mac, I've used my family's ever-growing collection of pictures as the screen saver. Except sometimes it doesn't want to work. Sometimes the OS likes to.
Capture Section of Screen Hold ' Command ' + ' Shift ' while pressing ' 4 '. The mouse pointer turns into a cross. Click and drag the box over an area of the screen to capture that area. Capture Section of Screen Hold ' Command ' + ' Shift ' while pressing ' 4 '. The mouse pointer turns into a cross. Click and drag the box over an area of the screen to capture that area.
WhatsaByte may collect a share of sales or other compensation from the links on this page.
Apple Mac Os Sierra Download
If you need to take a screenshot on a Mac, you might be searching for a 'Print Screen' button like on some keyboards.
But taking a screenshot on an Apple computer is a little bit different than taking a screenshot on a Windows machine. Print screen mac isn't as simple as pushing one button.
On Windows PC, all you need to do is press the 'PrtScr' or 'Print Screen' key on your keyboard. After you press that key, Windows OS will automatically take a screenshot of your screen as a full-size, and save it to the clipboard.
In order to export or save this screenshot into an image file, you will need assistance from a picture editor program such as Microsoft Paint or Photoshop.
Just paste the content from the clipboard to the Paint program (or press Ctrl + V) and save it as a new image file.
But how do you take a screenshot on a Mac? This page will walk you through 3 keyboard shortcuts that will take different types of screenshots on your Mac.
Print Screen Options on Mac
On Mac OS X, there are more advanced print screen features. In fact, there are three methods you can use to take a screenshot of your Mac:
You can use any methods to capture a screenshot and save it to your desktop without the use of a photo editor (unlike on a PC).
There are three key combinations you can follow up to do a print screen on a Mac computer to take a screenshot.
Each keystroke has its job, to take a full-screen screenshot, a part of the screen or a screenshot of a particular application, depending on which key combination you use.
How do You Screenshot on a Mac – Take A Screenshot Of The Full Screen
If you want to take screenshots of your entire screen, use this shortcut:
Command + Shift + 3
Do a print screen on Mac OS X computer with a simple shortcut.
When you press Command + Shift + 3, your Mac computer with taking a screenshot of your whole screen and save it to your desktop.
If you are using more than one monitor, this shortcut will take a larger image file, which includes all connected monitors.
Take a Screenshot of Just Part of Your Screen
If you only want to take a screenshot of a small portion of the screen, use this keystroke:
Command + Shift + 4
When you press these keys on your keyboard, a selection box will show up, and allow you to choose a particular area of your Mac screen to capture. Then, it automatically saves it as a picture file to the desktop of your Mac.
So, here are the complete instructions to take a Mac screenshot of a selected area::
- Hit Command + Shift + 4 and then your mouse cursor will change to a crosshair pointer.
- Move your crosshair pointer to the position that you want to capture the screenshot.
- Drag to choose an area and then release the mouse button. The screenshot will automatically be captured.
While you are dragging the crosshair pointer, you also can hold Shift, Option, or Space to change the way you choose the part of your screen to take a screenshot.
If you have selected a part of your Mac screen, but you change your mind and want to choose another area, just press Esc to cancel.
Take A Screenshot Of A Specific Window
To take a screenshot of a particular application on your Mac OS X computer, just follow these instructions:
- Press these keys at the same time: Command + Shift + 4.
- After pressing these keys, Mac's cursor will change to '+'.
- Next step, press Spacebar (or Space key), the cursor will turn itself into a camera icon.
- Just move the camera icon and then click on the application you want to take the screenshot.
Finding a Screenshot File
For all of the above methods, the image file will automatically save to your Mac's desktop as a PNG file (as opposed to a JPG), with a name like 'Screen Shot xx-xx-xx'. These 'xx-xx-xx' digits were generated automatically according to the date and time when the screenshot was created.
List of screenshot files, which generated by Print Screen Mac function.
If you don't want to clutter your desktop or Finder, you can change the default location where screenshots are saved using the Mac command terminal.
If you are running a newer operating system, like Mojave, the functions are a little more advanced, but the basic keystrokes are the same.
Looking for some additional functionality apart from the conventional print screen mac? Here are five best screen capture apps to help you take more advanced screengrabs on your Mac.
Try these apps, and maybe you will like to use them more than using keystrokes.
WhatsaByte may collect a share of sales or other compensation from the links on this page.
If you need to take a screenshot on a Mac, you might be searching for a 'Print Screen' button like on some keyboards.
But taking a screenshot on an Apple computer is a little bit different than taking a screenshot on a Windows machine. Print screen mac isn't as simple as pushing one button.
On Windows PC, all you need to do is press the 'PrtScr' or 'Print Screen' key on your keyboard. After you press that key, Windows OS will automatically take a screenshot of your screen as a full-size, and save it to the clipboard.
In order to export or save this screenshot into an image file, you will need assistance from a picture editor program such as Microsoft Paint or Photoshop.
Just paste the content from the clipboard to the Paint program (or press Ctrl + V) and save it as a new image file.
But how do you take a screenshot on a Mac? This page will walk you through 3 keyboard shortcuts that will take different types of screenshots on your Mac.
Print Screen Options on Mac
On Mac OS X, there are more advanced print screen features. In fact, there are three methods you can use to take a screenshot of your Mac:
You can use any methods to capture a screenshot and save it to your desktop without the use of a photo editor (unlike on a PC).
There are three key combinations you can follow up to do a print screen on a Mac computer to take a screenshot.
Each keystroke has its job, to take a full-screen screenshot, a part of the screen or a screenshot of a particular application, depending on which key combination you use.
How do You Screenshot on a Mac – Take A Screenshot Of The Full Screen
If you want to take screenshots of your entire screen, use this shortcut:
Command + Shift + 3
Do a print screen on Mac OS X computer with a simple shortcut.
When you press Command + Shift + 3, your Mac computer with taking a screenshot of your whole screen and save it to your desktop.
If you are using more than one monitor, this shortcut will take a larger image file, which includes all connected monitors.
Take a Screenshot of Just Part of Your Screen
If you only want to take a screenshot of a small portion of the screen, use this keystroke:
Command + Shift + 4
When you press these keys on your keyboard, a selection box will show up, and allow you to choose a particular area of your Mac screen to capture. Then, it automatically saves it as a picture file to the desktop of your Mac.
So, here are the complete instructions to take a Mac screenshot of a selected area::
- Hit Command + Shift + 4 and then your mouse cursor will change to a crosshair pointer.
- Move your crosshair pointer to the position that you want to capture the screenshot.
- Drag to choose an area and then release the mouse button. The screenshot will automatically be captured.
While you are dragging the crosshair pointer, you also can hold Shift, Option, or Space to change the way you choose the part of your screen to take a screenshot.
If you have selected a part of your Mac screen, but you change your mind and want to choose another area, just press Esc to cancel.
Take A Screenshot Of A Specific Window
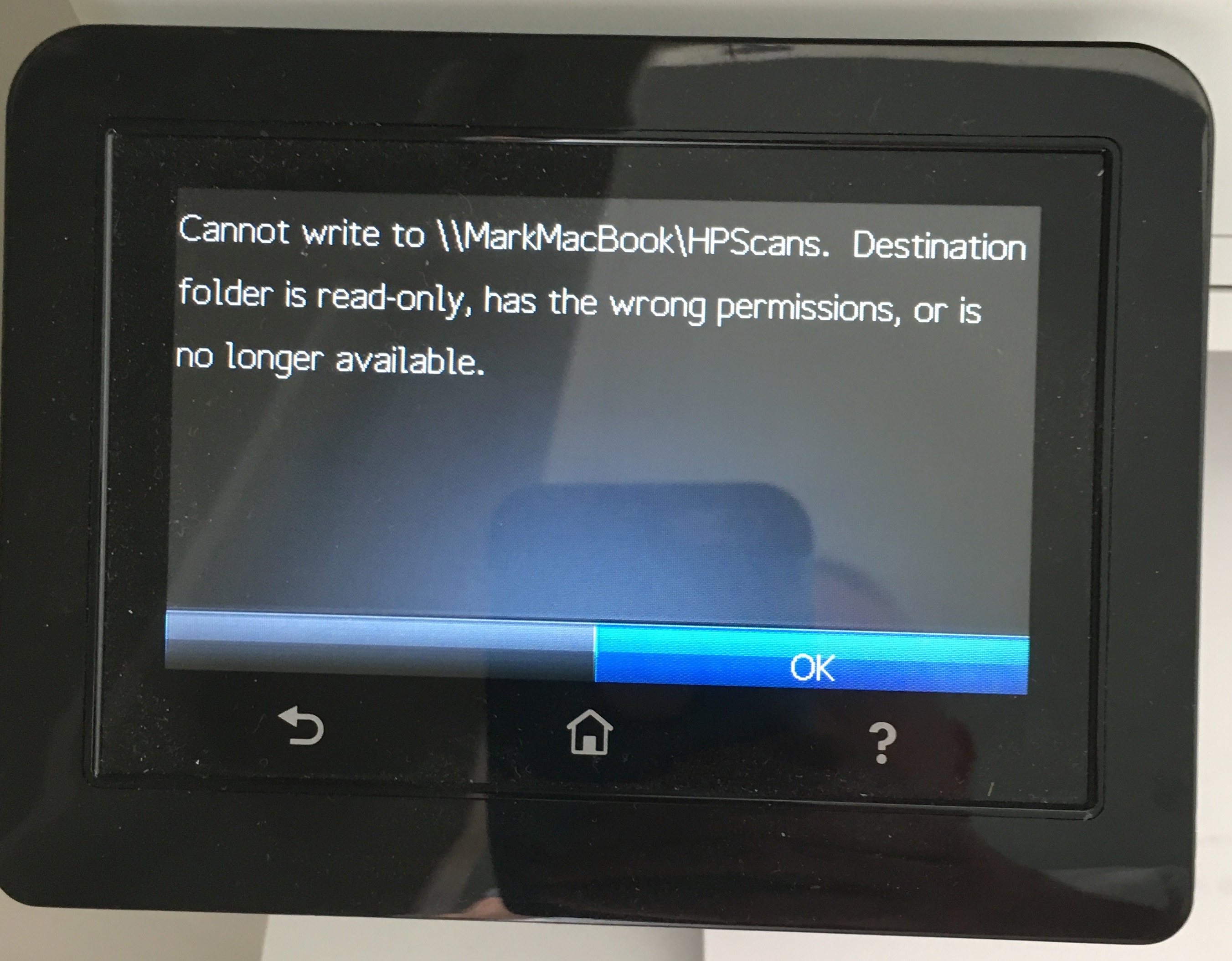
Mac Os High Sierra Download
To take a screenshot of a particular application on your Mac OS X computer, just follow these instructions:
- Press these keys at the same time: Command + Shift + 4.
- After pressing these keys, Mac's cursor will change to '+'.
- Next step, press Spacebar (or Space key), the cursor will turn itself into a camera icon.
- Just move the camera icon and then click on the application you want to take the screenshot.
Finding a Screenshot File
For all of the above methods, the image file will automatically save to your Mac's desktop as a PNG file (as opposed to a JPG), with a name like 'Screen Shot xx-xx-xx'. These 'xx-xx-xx' digits were generated automatically according to the date and time when the screenshot was created.
List of screenshot files, which generated by Print Screen Mac function.
If you don't want to clutter your desktop or Finder, you can change the default location where screenshots are saved using the Mac command terminal.
If you are running a newer operating system, like Mojave, the functions are a little more advanced, but the basic keystrokes are the same.
Looking for some additional functionality apart from the conventional print screen mac? Here are five best screen capture apps to help you take more advanced screengrabs on your Mac.
Try these apps, and maybe you will like to use them more than using keystrokes.
